You may have some questions in your mind like
How to hide files or folders?
How to unhide files or folders?
How to show hidden folders?
How to view hidden files?
How to permanently unhide files?
Then you are at right place…
Most of Desktop, Laptop & mobile phone users like
to keep some private folder/files hidden so that other people can’t find it
easily and some malicious people & programs also like the same.
Files & Folders are two most common words among
computer users. In general we use at least 15-20 different kinds of files like
.txt, .jpeg, .mpg,.mp3, .mov and many more.
Files and Folders in our system are mainly create in 3
ways:
1.By Operating System
2.By User
3.By some malicious program or virus.
Our operating system assign some properties (attributes)
to every file or folder created by any of above mentioned ways.
That helps Operating system in managing & handling
of files.
File properties (attributes) are:
1.Name of File
2.Type of file
3.Location of file
4.Size of file
5.Date of Creation & Modification
6.File Visibility (Hidden/Visible )
7.Creator information.
8.Read/Write permission
Now, from all above properties we are interested in
hiding & un-hiding files only.
And it’s too simple to do that just follow few quick
steps:
[You can hide any particular file or any
folder that contain many files]
Step 1: Just select & right click on that
folder/file.
Step2: go to properties.
#Check Hidden box for making File or folder Hidden.
If you are hiding a Folder than you may receive a
confirmation message
Like:
Select 1: If you want to hid only that folder.
Select 2: If you want to hide folder and its containing
files & folders too.
Sometime even after that your file may be visible to
all the users because user system folder option is at show all folders.
Note: If your folder or file is not visible no need to
follow next steps.
Step 4: Go to organize at right corner & select
folder option.
Step 5: Select View in Folder option.
Step 6: Scroll down at Hidden files and folders.
Now Select option
1.Don’t Show hidden files, folders or Drive-OFF
2.Apply
3.Ok.
Now your file is completely hidden.
Feeling good!!
But main problem begins now,
When you try to find your folders or How to find hidden
files or folders if they are not visible to you also?
#If you have hide a folder with select 1 at step 3
& you remember the folder/file name.
Means only outer folder is hidden not internal folders
are than you can use this short cut to access your files.
Go to the folder directory means the place where you
hide the file.
Now, go to address bar and just type folder name &
press enter.
Wow!!
You got the file open!!
The reason behind that is you have only hide the
external folder not the internals, But if you select 2 at step 3 you are not
able to access files with that short cut.
# Use the search box to find that folder or its
contents means internal file names you may able to access them.
How to Unhide hidden files?
Step 1:Open my computer & Go to Organize.
Step 2:Select Folder Option and Go to View.
Step 3:At Hidden files and folders
Select 1. Show hidden files, folders, and drives-ON.
Note: Keep check always
Hide Protected Operating System files
(Recommended)-ON
Select 2: Apply
Select 3: Ok.
Now your all hidden files become visible.
And for making file permanently visible:
#Right click on folder
#Uncheck Hidden
Now your file is permanently visible to all.
But in case if your files are still not visible that
means your system is infected by some kind of virus or maybe you forget to
apply & press Ok!! so check it back.
If they are still hidden you need to Use Command prompt
to unhide them
Hope you find the solution for your problem and if you
have any information or suggestion to add on it please inform me…..




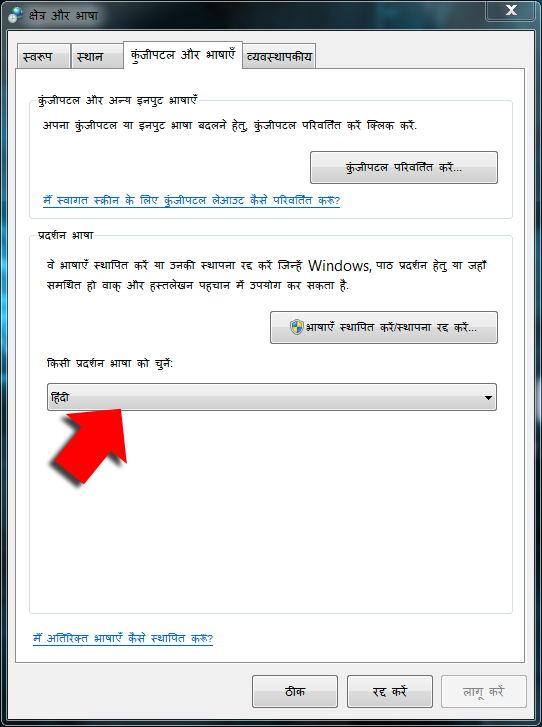















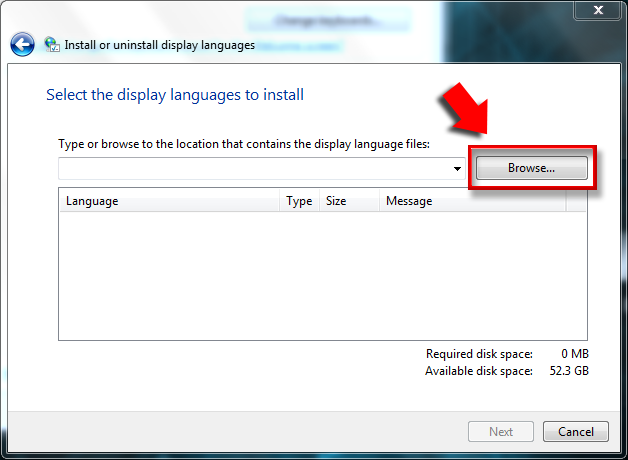



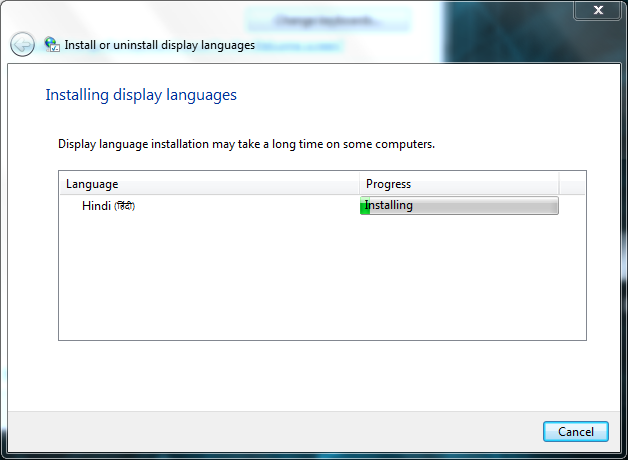













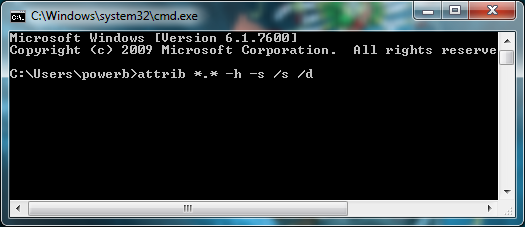












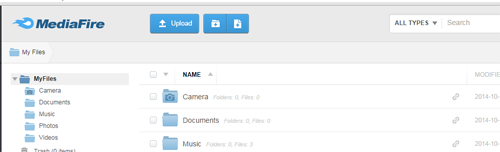








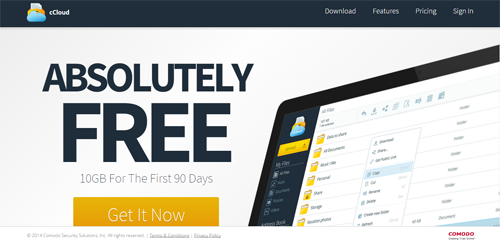










0 comments :
Post a Comment